Markdownの基本
- Markdownとは?: 軽量なマークアップ言語で、見出しやリスト、リンクなどを簡単に表現可能。
- 見出し:
#で階層化。 - リスト:
-や*で箇条書き、1.で番号付きリスト。 - リンクと画像:
[リンクテキスト](URL)や。
ChatGPTでMarkdownを使う方法
- 基本プロンプト: 「Markdown形式で出力してください」と指示。
- コードブロック出力の指示: コードブロック内に出力させると他ツールへの貼り付けが簡単。
- 例:
以下の内容をMarkdown形式のコードブロックで出力してください。
活用例
- ブログやドキュメント: CMSや管理システムにそのまま利用可能。
- 議事録やレポート: 見出しとリストで読みやすく整理。
- 技術ドキュメント: コードブロックで生成し、GitHubなどに簡単に転用。
メリットと注意点
- 整理が簡単: ChatGPTに内容が明確に伝わり、的確な応答が得られる。
- 視覚的に把握しやすい: 見出しやリストで階層構造が理解しやすい。
- よくあるエラー: 見出しの
#後のスペース忘れ、表の列の整列ミスに注意。
ChatGPTは、チャットテキストでの応答だけでなく、Markdown記法を用いて構造化されたテキストを生成するためにも非常に便利です。Markdownはシンプルな記法で、多様なフォーマットをテキストに付け加えられるため、ドキュメント作成やブログ記事、レポートの整理に広く利用されています。本記事では、ChatGPTにMarkdown形式での出力を依頼する方法、具体的な活用やプロンプトの例などをご紹介します。
Markdown記法とは?
Markdown記法は、見出し、リスト、表、リンク、画像などをテキスト内で簡単に表現できる軽量マークアップ言語です。HTMLと異なり、簡潔な記号を使うことで見た目を整えることができ、コードの理解や学習が容易です。そのため、プログラマーやテクニカルライターだけでなく、一般のユーザーにも親しまれています。
Markdownの基本的な記法
Markdownには多様なフォーマットを簡潔に適用することができ、見出しやリスト、リンク、表などを整理できます。各記法の基本的な使い方は以下です。
- 見出し:「#」を1つから6つまで使って階層を作ります。
# 見出しはh1に対応し、## 見出しはh2に対応します。 - リスト:「-」「*」「+」を使い、箇条書きを作成できます。番号付きリストも「1.」「2.」で表現可能です。
- 強調表示:「**(アスタリスク2つ)」で囲むと太字、「_(アンダースコア)」で囲むと斜体になります。
- 表:「|」記号で列を分け、ヘッダー行の下に「-」を置くことで、簡単に表を作成できます。
- リンクと画像:リンクは
[リンクテキスト](URL)、画像はで表現できます。
Markdownは、これらの記法を使うことで、テキストを簡潔に整理し、視覚的に見やすくすることができます。
ChatGPTでMarkdown形式での出力を指示する方法
ChatGPTにMarkdown形式での出力を指示するには、プロンプトの工夫がポイントです。次に、基本のプロンプト構成から、コードブロックを使った指定方法まで、さまざまな実用例をご紹介します。
基本のプロンプト構成
ChatGPTにMarkdown形式で出力してもらうには、プロンプト内で「Markdown形式で出力してください」「見出しやリストを使って整理してください」と具体的に指示することが重要です。この指示があると、ChatGPTは出力結果を指定に従って構造化します。例えば以下のようにプロンプトを設定できます。
以下の情報をMarkdown形式で出力してください。コードブロックを使用した指定方法
Markdown形式の出力をさらに整理するには、コードブロックを活用する方法があります。コードブロックにMarkdownテキストを配置するよう指示すると、正確なMarkdown出力が得られやすく、他ツールへの貼り付けもスムーズになります。
上記の内容をMarkdown形式のコードブロックで出力してください。このようにすると、出力がコードブロック内に入るため、「コードをコピーする」から、コピーや他ツールへの転用が容易になります。
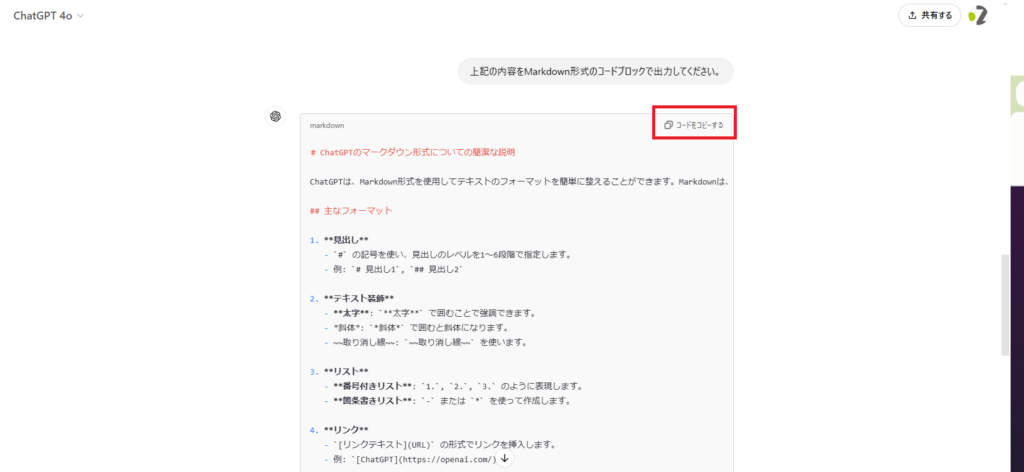
すぐに試せるMarkdown出力プロンプト例
以下に、ChatGPTにMarkdown形式での出力を指示するための実用的なプロンプト例をいくつか紹介します。具体的なプロンプトを活用し、すぐにMarkdown形式でのテキスト生成を試すことができます。
基本的なMarkdown形式での出力指示
Markdown形式の見出しやリスト、表などで構造化したい場合、以下のようなプロンプトを含めて入力します:
「以下の内容をMarkdown形式で出力してください」
- 見出しを含めて構造化してください
- 各項目はリストにしてください
- 情報を表で表示する場合はMarkdown形式の表で出力してくださいこのプロンプトにより、ChatGPTは内容をMarkdown形式で整理して出力します。
コードブロックにMarkdown出力を指定
Markdownテキストをそのままコードブロックに出力させたい場合は、以下のような指示を追加することで、さらに整理された出力が得られます。
「以下の内容をMarkdown形式のコードブロックで出力してください」この指示により、生成されるMarkdown内容がコードブロック内に入り、Markdownテキストとしてそのまま貼り付けて使用できます。
特定の情報の出力例
たとえば、レシピの手順や要約内容をMarkdownで整理したい場合、次のようにプロンプトを組み立てます。
「チョコレートケーキのレシピをMarkdown形式で出力してください。以下のような構造にしてください:
- 見出し「材料」と「作り方」を使い、それぞれにリストで内容を記述
- 手順を番号付きリストで表示」このプロンプトを使うと、ChatGPTはMarkdown形式で「材料」と「作り方」を見出しとして構造化し、必要な情報をリスト形式で整理して出力します。
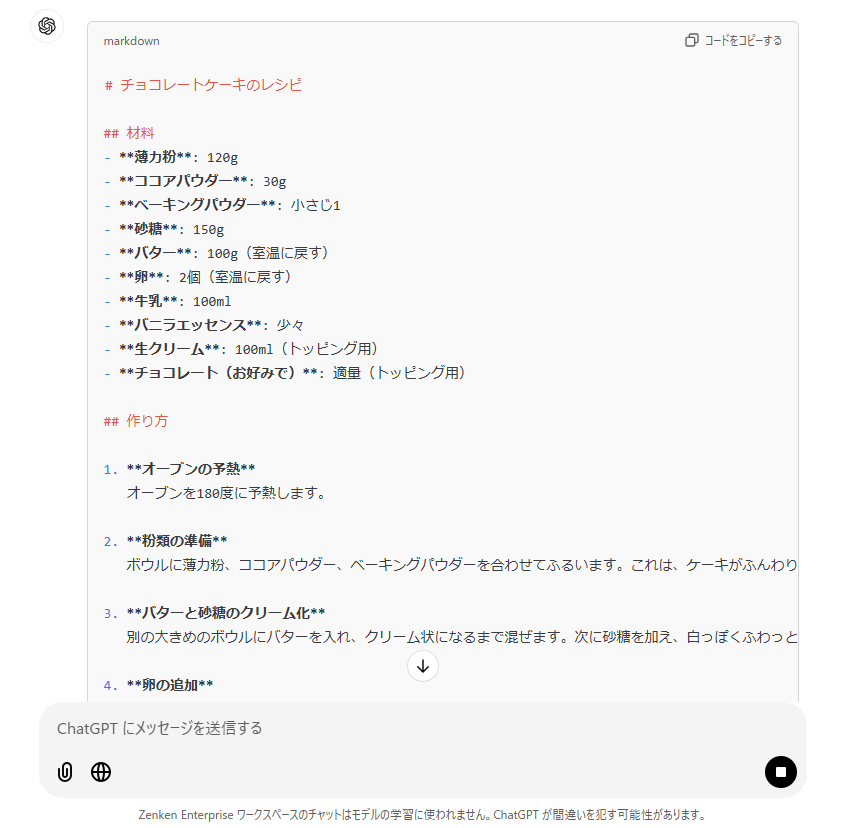
Markdownを使用したプロンプト設計のメリット
Markdownを使用すると、プロンプトが構造化され、指示がより明確になります。Markdownを使ってプロンプト設計(入力)を行うメリットについて、情報整理や視覚的なわかりやすさの観点から説明します。
1. 情報の整理が容易
Markdownを使ってプロンプトを記述すると、ChatGPTや他のAIモデルがプロンプト内容を構造化された形で理解できるため、より的確な応答が得られる可能性が高まります。たとえば、以下のように見出しを使ってプロンプト内容を整理することで、AIは各セクションの区切りや目的を明確に認識できます。
# タスク内容
以下のデータについてまとめてください。
## データ項目
- ユーザー年齢層
- 各国の人口統計
- 顧客満足度の評価基準このようにプロンプト内で各情報を見出しやリストで整理することで、各部分が区別され、AIにとっても理解がしやすくなります。また、作業を指示する際に複数の要素が含まれている場合、リストや番号付きリストを使うと各項目を個別に指示しやすくなります。
2. 視覚的な理解が向上
Markdownは視覚的に分かりやすく、見出しやリストを使うことで情報の階層構造が直感的に把握できるため、読みやすくなります。たとえば、文章だけで書かれた指示と比べて、情報が整理されていることで、ユーザーもAIも内容を素早く理解できます。
たとえば、「リストの1つ1つが独立したタスク」といった表現が必要な場合、Markdown形式の番号付きリストを使うと、タスクの並びが整理され、手順が見やすくなります。これは、たとえば、業務手順書の作成や、複数の検討項目を明確にしたい場合などに効果的です。
ChatGPTでMarkdownを使う利便性
ChatGPTでMarkdownを使って情報を出力することは、さまざまなメリットがあります。特に、Markdown形式で出力された内容は、多くのプラットフォームで直接利用できるため、作業効率が大きく向上します。次に具体的な利便性を見ていきましょう。
Markdown形式の出力が便利な理由
Markdownで出力された内容は、そのまま多くのツールやプラットフォームに転用しやすいという利点があります。例えば、ブログやWebサイトのCMS、ドキュメント管理システム(DMS)など、Markdownをサポートするツールが増えているため、ChatGPTで生成したMarkdown形式のテキストをコピーしてすぐに貼り付けられるのが大きなメリットです。
具体的には、以下のようなケースでMarkdown形式の出力が便利です。
- ブログ記事やドキュメントの作成:ChatGPTで生成したMarkdownテキストをそのままWordPressなどのCMSに貼り付けると、見出し構成を維持したままのレイアウトで記事を公開できます。
- レポートや議事録:ChatGPTで議事録をMarkdown形式で生成させると、見出しや箇条書きで整理されるため、議事録の読み手にもわかりやすく、情報も探しやすくなります。
- コードドキュメントの作成:Markdownはコードブロックに対応しており、エンジニア向けのドキュメント作成にも最適です。ChatGPTにコードの説明をMarkdown形式で生成させ、そのままGitHubや開発ドキュメントに貼り付ければ、見やすいドキュメントがすぐに作成できます。
例え話:料理レシピの整理
例えば、会議の議事録をMarkdownで記述したとしましょう。Markdownを使うと、次のように見出しやリストを利用して、議題や発言内容がわかりやすく整理できます。
# 2023年11月プロジェクト会議議事録
## 概要
- **日時**:2023年11月10日 14:00〜16:00
- **場所**:オンライン(Zoom)
- **出席者**:田中部長、佐藤マネージャー、鈴木リーダー、山本メンバー
## 議題
1. 新製品開発の進捗報告
2. マーケティング戦略の見直し
3. 年末スケジュールの確認
## 議事内容
### 1. 新製品開発の進捗報告
- **発表者**:鈴木リーダー
- **内容**:開発は順調に進んでおり、次のフェーズへの移行が予定通り進行中。
- デザイン最終確認は今月末までに完了予定。
- 次のステップとしてユーザーテストのスケジュールを調整中。
### 2. マーケティング戦略の見直し
- **発表者**:佐藤マネージャー
- **内容**:市場分析結果をもとに、ターゲット層の再定義が必要との提案。
- 新たなターゲット層として若年層のニーズに対応する施策が求められている。
- SNS広告やインフルエンサーとの連携案が提示され、全員一致で採用。
### 3. 年末スケジュールの確認
- **発表者**:田中部長
- **内容**:年末までのスケジュールとタスクの割り振りについて確認。
- 各チームにリマインダーを送り、進捗を定期的に報告することが決定。
- 年末進行に伴い、タスク管理ツールの見直しを提案。
## 次回会議
- **日時**:2023年12月8日 14:00〜16:00
- **議題候補**:
- 新製品ユーザーテストの報告
- 年末進行状況の最終確認
このようにMarkdownで議事録を整理しておくと、議題や各発言内容が一目で分かり、内容が見やすく構造化されます。
Markdown記法とHTMLの相互変換方法
Markdownは簡潔な記法ですが、HTMLへの変換も簡単にできます。多くのMarkdownエディタには、MarkdownをHTMLに変換する機能が備わっており、ChatGPTで作成したMarkdown形式のテキストをWebサイトやブログ記事にそのまま転用できます。たとえば、TyporaやVisual Studio Codeなどを使えば、MarkdownをHTMLに変換することが可能です。また、HTMLのテキストをMarkdownに戻すツールや拡張機能(例:「Markdownify」「HTML to Markdown」)を利用することで、HTMLの情報をシンプルなMarkdown形式に変換することも容易です。
Markdown記法を使った高度な構造化方法
Markdownには、基本的な見出しやリスト以外にも、複雑な構造を簡単に表現できる便利な記法があります。Markdownの表現力をさらに活用するために、引用やチェックリストなど、高度な構造化方法も知っておくと役立ちます。
- 引用(Blockquote):Markdownで「> 引用文」と記述することで、他の内容と区別された引用部分を強調できます。
- チェックリスト(Task List):
- [ ]や- [x]でチェックリストを作成でき、作業リストやTODOリストに最適です。
> これは引用文です。
> 複数行にわたる場合、各行の先頭に `>` を付けます。
- [x] 完了したタスク
- [ ] 未完了のタスク
- [ ] 進行中のタスク
これらの記法を活用することで、Markdownの表現力がさらに広がり、チェックリストや引用を含む視覚的に豊かなドキュメントを簡単に生成できます。
ChatGPTを使ってMarkdownを他のフォーマットに変換する方法
ChatGPTはMarkdownを他の形式(例:PDFやWord文書)に変換するための初期ステップとしても役立ちます。生成したMarkdown形式のテキストを、たとえばTyporaやPandocなどのツールを使ってPDFやWord文書に変換することで、ビジネス文書や報告書にも応用できます。具体的には以下のような手順でMarkdownを多様な形式に変換できます。
- PDF出力:ChatGPTでMarkdownを生成し、TyporaなどのMarkdown対応エディタでPDF形式で出力できます。
- Word文書出力:Pandocを利用してMarkdownからWord形式(.docx)に変換することで、Markdown形式のコンテンツをWord文書として活用可能です。
よくあるMarkdown記法のエラーと解決法
Markdownを利用していると、特定の記法でエラーが出ることがあります。よくあるエラーとその解決策を知ることで、効率よくMarkdown記法を使いこなせるようになります。
- スペースの使い方
見出しやリスト記法では、「#」やリスト記号(-、*、+)の後に半角スペースが必要です。これを忘れると、正しく見出しやリストとして認識されないため注意が必要です。 - 改行の挿入
Markdownで改行を挿入するには、行末に半角スペースを2つ入れます。スペースを入れないと改行が反映されず、文章が続いてしまいます。 - 表の縦線(|)の整列
表を作成する際には、縦線「|」を整えることで可読性が向上します。特に複数行の表の場合、区切り線「-」の数や列数を揃えると表示が崩れにくくなります。 - 引用の整形
引用記法「>」を使う場合、その後に半角スペースを入れないと引用として認識されないことがあります。行頭に「>」とスペースを忘れずに入れてください。 - リンクや画像の記法
リンクは[リンクテキスト](URL)、画像はの形式で記述します。形式が間違っていると、リンクや画像が表示されないので注意が必要です。 - 強調と斜体の記法
太字や斜体にする際、アスタリスク(*)やアンダースコア(_)の数に注意します。太字は**強調**、斜体は*斜体*の形式で囲むことで正しく表示されます。
これらのエラーを避けるための基本ルールを理解しておくと、Markdownを使って作成する文書が安定し、出力結果も一貫性が保たれます。
まとめ
Markdownは、テキストの見た目を整えるだけでなく、情報を整理してわかりやすくする記述方法です。ChatGPTにMarkdown形式で指示することで、プロンプトの内容が構造化され、ユーザーの意図を正確に反映した出力結果が得られやすくなります。プロンプト設計では、「Markdown形式で」「箇条書きで」「表にして」といった形式指定に加え、見出しや太字、リストの使用を具体的に示すと、より視覚的に整理された回答が得られるでしょう。また、生成したMarkdownはCMSやエディタで直接利用できるため、コンテンツ制作の効率が向上します。
ChatGPTとMarkdownを組み合わせて活用することで、より魅力的で視覚的にわかりやすいコンテンツを効率的に作成しましょう。



